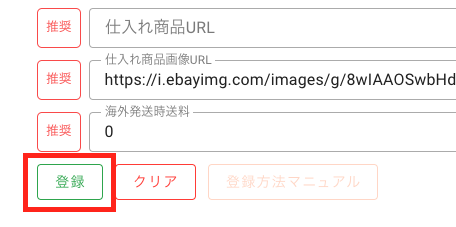税務管理画面の説明

税務管理機能の概要
「税理管理」機能は、仕入れた商品を経費計上するためにデータ化して保存する役割になります。税理士さんと契約している方は、税務管理画面にてダウンロードしていただく仕入れ情報が記載されたcsvファイルを税理士さんに共有いただいたり、ご自身で確定申告をする場合でも仕入れ金額の計算や経費書類の保存期間が5 ~ 7年となるためその保存用としてもご利用いただけます。
税務調査となり現在までの申告内容に誤りが見つかった場合、不足分の税金とともに、罰則的な税金を追加で納める必要があるため注意が必要です。
参考: 税務調査の注意点、教えます。あなたの会社は大丈夫?
税務管理画面へのアクセス方法
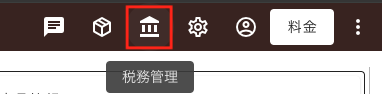
画面右上の銀行マークにカーソルを合わせると「税務管理」と下に表示されますのでそのアイコンをクリックしていただくとアクセスできます。
各タブの機能説明
税務管理画面では、仕入れた際に登録する機能や前月分の仕入れ情報をダウンロードするための機能など複数の機能があります。
「登録済み商品表示」について

ここの画面では、仕入れ記帳を行った最新の情報を確認したいときに利用します。2週間以内に登録した商品が新しい順に20件が表示されます。すべての商品を確認する場合は「登録済み情報取得」の機能にてファイルをダウンロードしご確認いただけます。
「販売商品追加」について
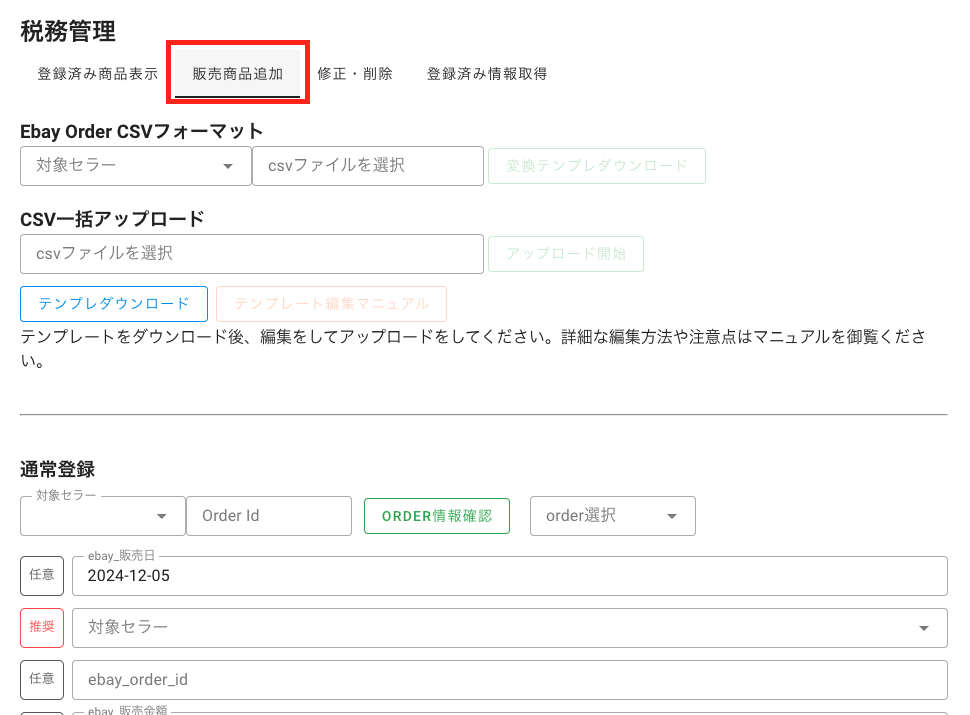
このページでは、仕入れ記帳の登録を行います。また1件づつ追加する方法とcsvファイルを利用し複数のデータを一括で登録する方法の2種類の方法があります。
一括でのデータ登録は最初にBeeを利用する場合に過去分のデータを一括で登録するために利用する目的の機能になります。1件づつ追加する機能は、過去分の登録が完了しebayの運営を続けているうちに販売された商品を登録します。
またプランによってはここの記載は自動化することも可能となります。
csvファイルでの一括登録について
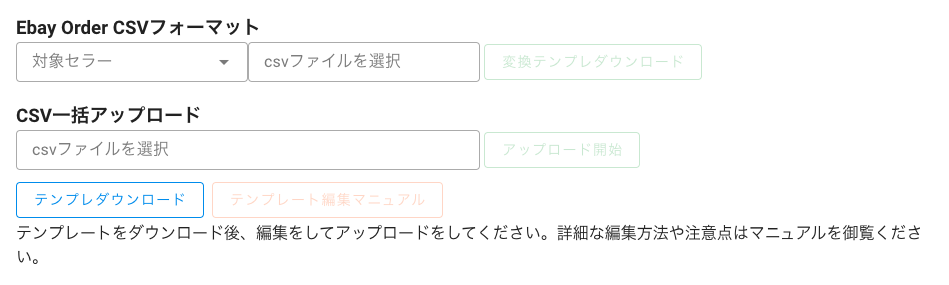
画面上部の「Ebay Order CSVフォーマット」とcsv一括アップロードの項目ですが、ebayのorder情報をebayからダウンロードしそのファイルをアップロードします。
詳細な手順
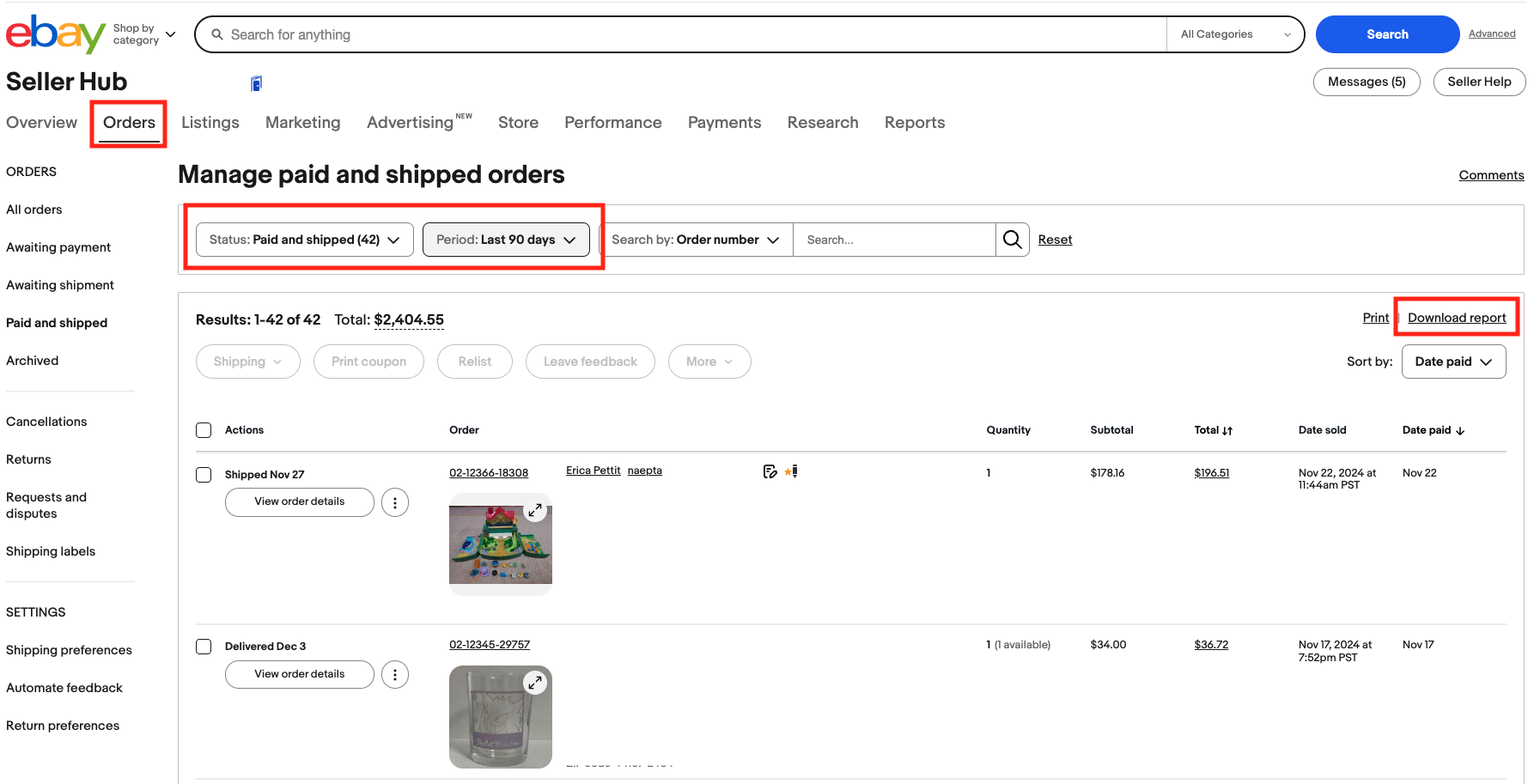
ebayの「Seller Hub」>「Orders」画面へアクセスし、StatusやPeriodを選択します。Statusは、「Paid and shipped」でPeriodは「This year」を推奨しますがここの選択はお客様の状況に合わせて設定してください。
各選択が完了したら右側の「Download report」をクリックしていただくとパソコンのダウンロードフォルダにファイルがダウンロードされます。
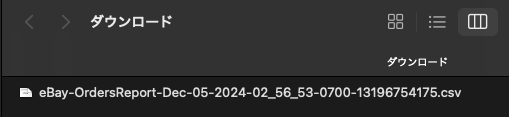
ファイルの名前は毎回違いますが、「eBay-OrdersReport」から始まることは共通しています。(2024年12月現在)
「STEP1」でダウンロードしたファイルのデータは、記帳に不必要なデータが含まれているため必要なデータだけに絞り込みを行い、Beeが処理をできる形式のファイルへ変換する作業が必要になります。
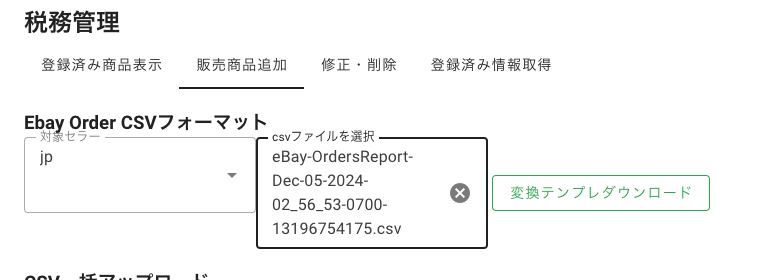
Beeの税務管理画面の「販売商品追加」画面に戻っていただき「Ebay Order CSVフォーマット」でファイルをダウンロードしたseller名を指定し「csvファイルを選択」の箇所をクリックするとパソコンのダウンロードフォルダが開かられるため先ほどダウンロードしたファイルを選択してください。
参考画像の状態になりましたら、「変換テンプレダウンロード」ボタンをクリックしていただくと作業用ファイルが「bee-converted.csv」という名前でダウンロードされます。
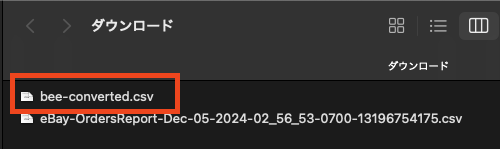
※この作業を行う前にebayのsellerアカウントを連携している必要があります。
参考: ebayアカウントをBeeに連携する方法
まずGoogle Chromeのスプレッドシートにアクセスします。
参考: Google Chromeのスプレッドシートの開き方
左上の「ファイル」をクリックし、「インポート」をクリックします。
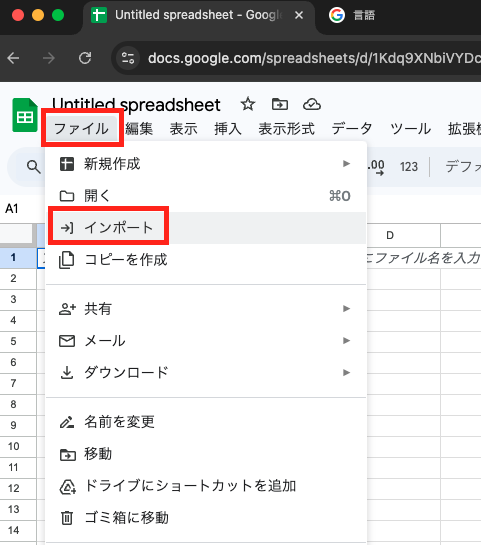
「ファイルをインポート」ダイアログが開くので「アップロード」タブをクリックし「参照」ボタンをクリックします。
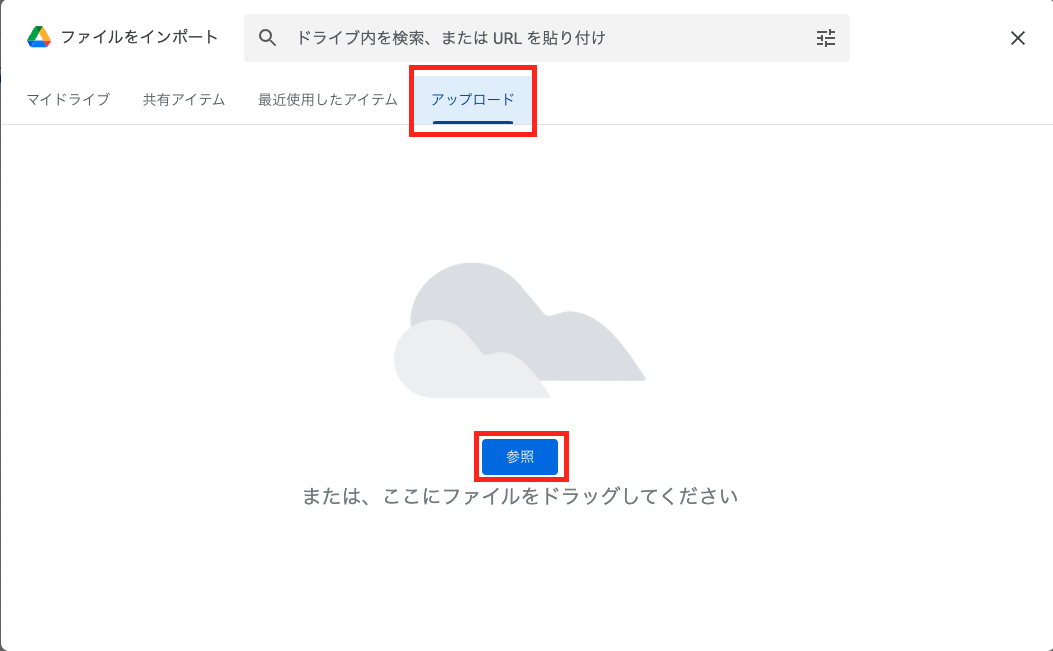
「STEP2」でダウンロードした「bee-converted.csv」を選択して開きます。そうすると「ファイルをインポート」ダイアログが開くのでインポート場所の選択肢から「現在のシートを置換する」を選択し「データをインポート」をクリックします。
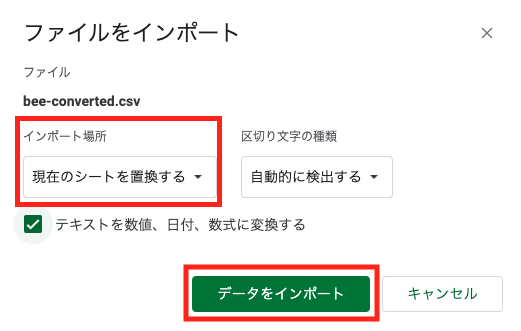
ファイルをインポートした状態ですと、テキストの折り返し設定が「はみ出す」と設定されているため操作がしづらいので「切り詰め」設定に変更します。

列名の「A」をクリックし、Shiftキーを押した状態で「P」列をクリックするとすべてのセルを選択した状態になります。この状態で画面上部のメニュー内の矢印が壁を指しているようなアイコンの「テキストの折り返し」というアイコンをクリックし一番右側の「H」のよなアイコンをクリックします。
そうするとK列などのはみ出していた文字がセル内に収まりL, M, N, P列が見やすくになります。

各列に仕入れた商品の情報を記載していくのですが、列名が英語になっているため各列の意味を説明いたします。
各列の説明
| 列名 | 説明 | 必須 |
|---|---|---|
| purchase_title | 仕入れ対象の商品名 | 任意 |
| purchase_price | 仕入れ対象の商品価格 | 必須 |
| purchase_url | 仕入れ対象の商品URL | 任意 |
| ship_cost | 海外へ発送時の送料 | 任意 ※1 |
※1: 送料は発送時の領収書やクレジットカード明細がある場合は必須ではありません。ただ入力しておくと将来のデータ集計時に役立ちします。
基本的には、仕入れたサイトなどを見ながら入力を行っていきます。「ship_cost」は送料ですが不明な場合は0と入力してください。
個別に登録する通常登録について
こちらのフォームは、商品を仕入れた際に利用します。ebayでの商品が売れた際にも記載しますが有在庫として仕入れた商品やバイヤーへのおまけとして購入し経費に計上したい商品の場合もご利用可能となります。
ebayで売れた際に仕入れた商品の記入方法
必須ではありませんが、ebayの販売情報入力を自動化できますので次の方法を行っていただくと仕入れた商品の情報のみの入力で済むようになります。
- 入力フォーム上部にある対象セラーの選択肢にて販売したセラー
- 販売した商品のorder idを入力
- 「ORDER情報確認」ボタンをクリック
なおorder idの確認方法が不明な場合は下記記事を参考にしてください。
参考: order idの確認方法
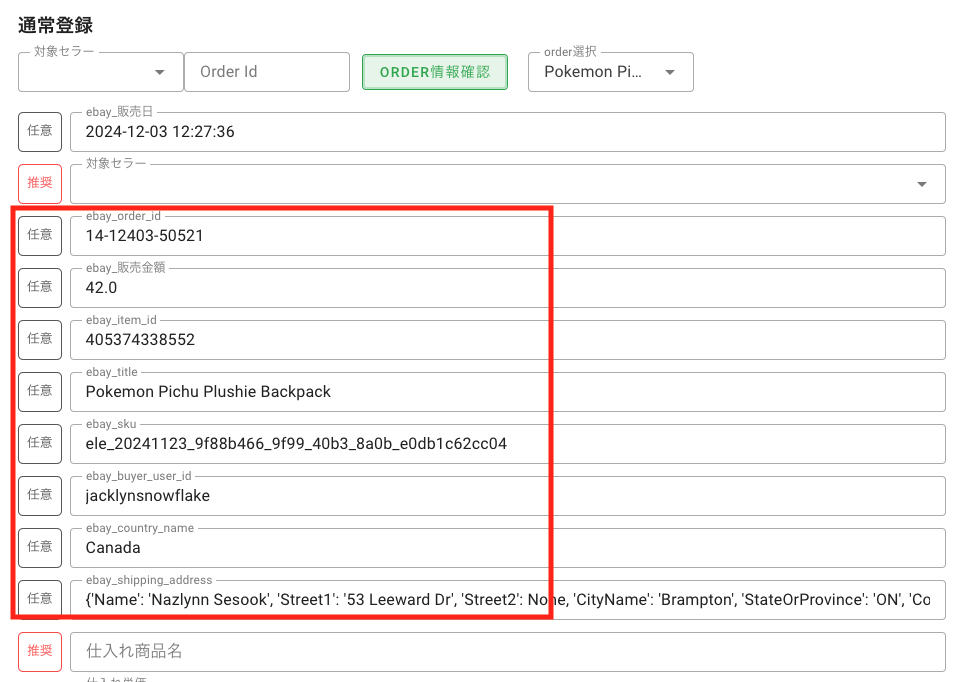
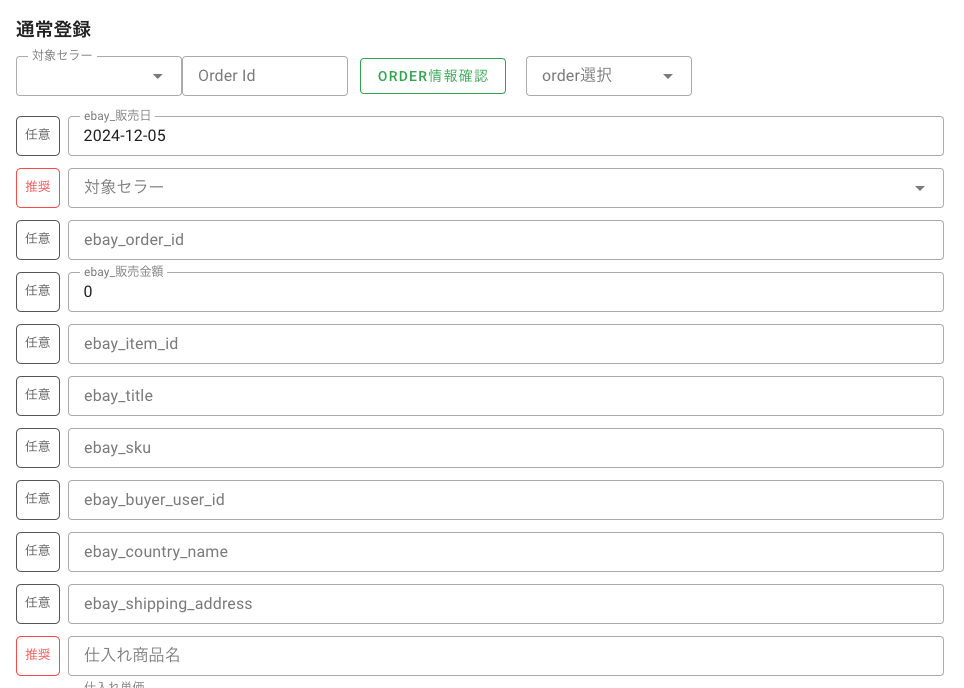
ebayから自動で添付画像の情報を入力することができます。あとは各項目に仕入れた商品の情報を入力し画面下部の「登録」をクリックすると完了です。