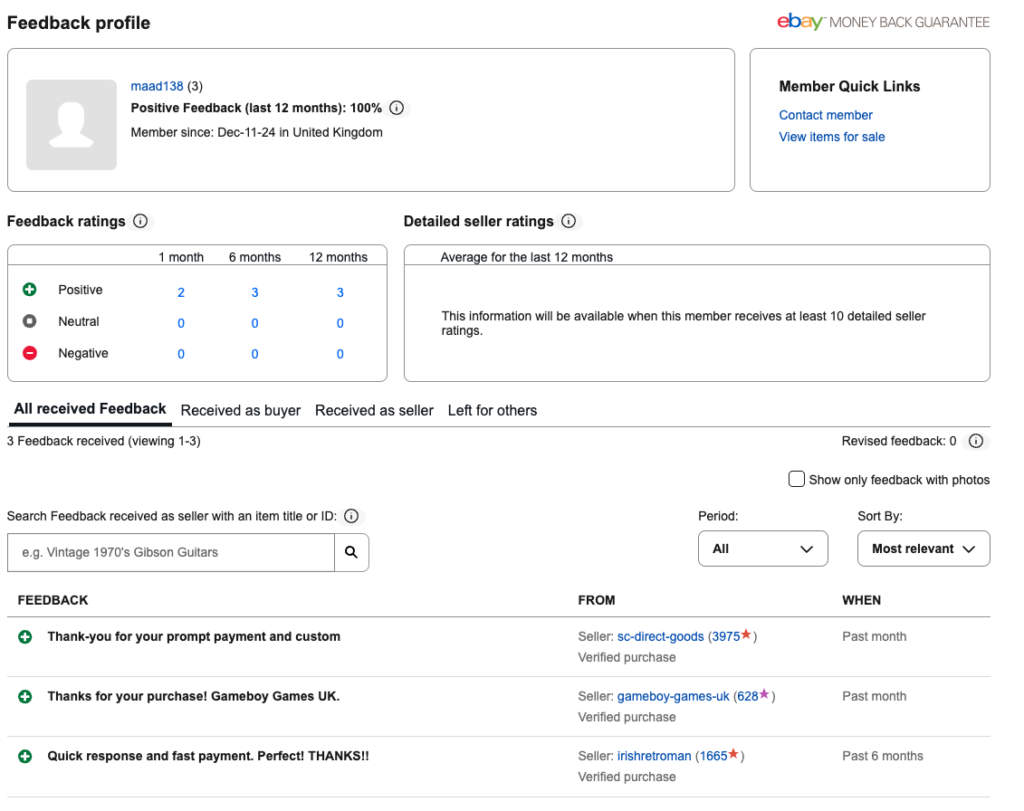チャット画面の説明
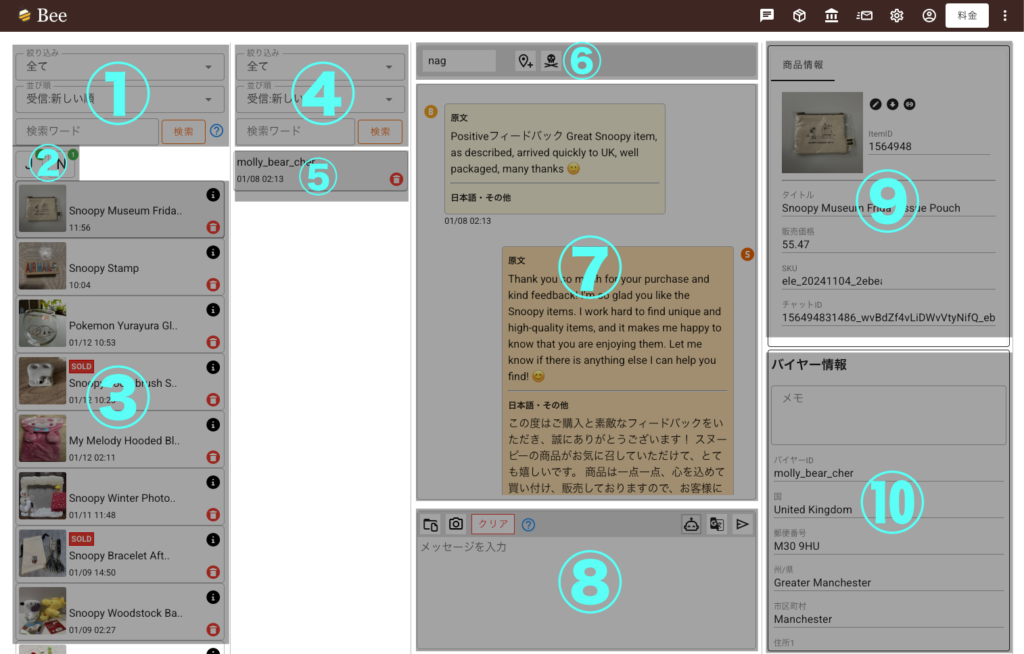
基本的な機能について
ebayのアカウントとBeeを連携すると連携したあとに届くメッセージが受信されるようになります。
① 商品検索と並び替えを行うエリア
問い合わせが発生したアイテムの検索や並び替えを行うことができます。「検索」では日本語でも検索が可能でタイトルやItem IDでの検索が可能です。
② Seller単位でのダイレクトメッセージの表示エリア
Beeでは複数のSellerを連携させることが可能で、Seller毎にダイレクトメッセージを表示させるための機能となります。
③ 問い合わせが発生した商品の一覧エリア
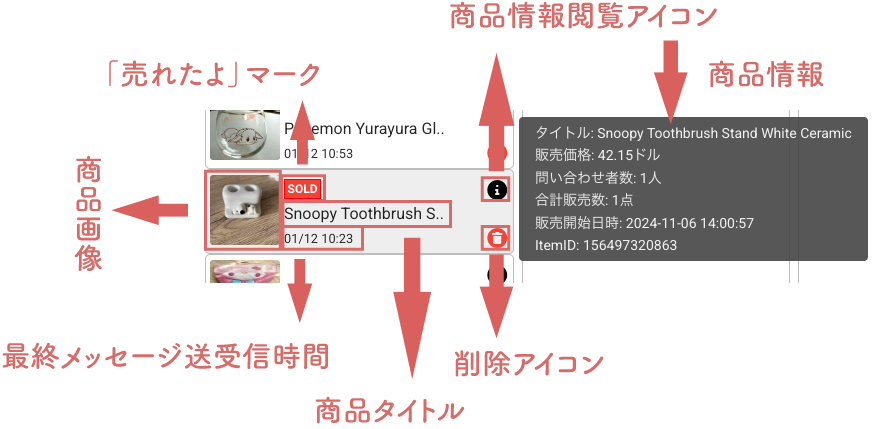
バージョン2.5段階でのレイアウトとなっています。
④ バイヤー情報の検索エリア
商品情報と同じく検索や絞り込みを行います。
⑤ 問い合わせバイヤー一覧エリア
商品エリアにて商品をクリックするとその商品に対して問い合わせを行っているバイヤーを一覧表示します。バイヤーをクリックするとそのバイヤーのメッセージを表示します。
⑥ アクションエリア
選択中の商品の販売Seller名や、バイヤーに目印をつけるための目印アイコン、ブラックリストに登録するためのブラックリスト登録アイコンがあります。
バイヤーにつける目印は、複数つけることが可能です。
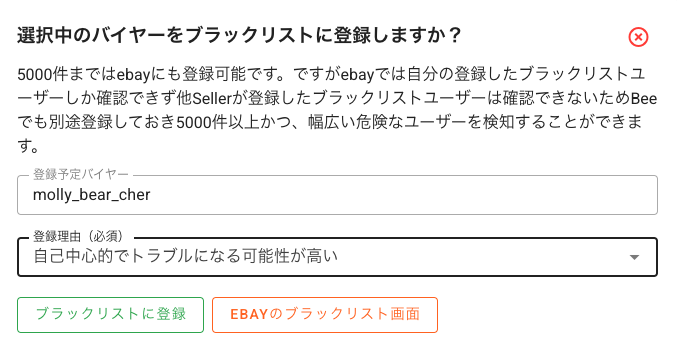
ブラックリスト登録アイコンをクリックすると上記の画像のようなブラックリスト登録ダイアログが表示されます。
登録理由を選択し、緑色の「ブラックリストに登録」ボタンをクリックすると登録することが可能となります。下記のNews記事でも紹介しています。
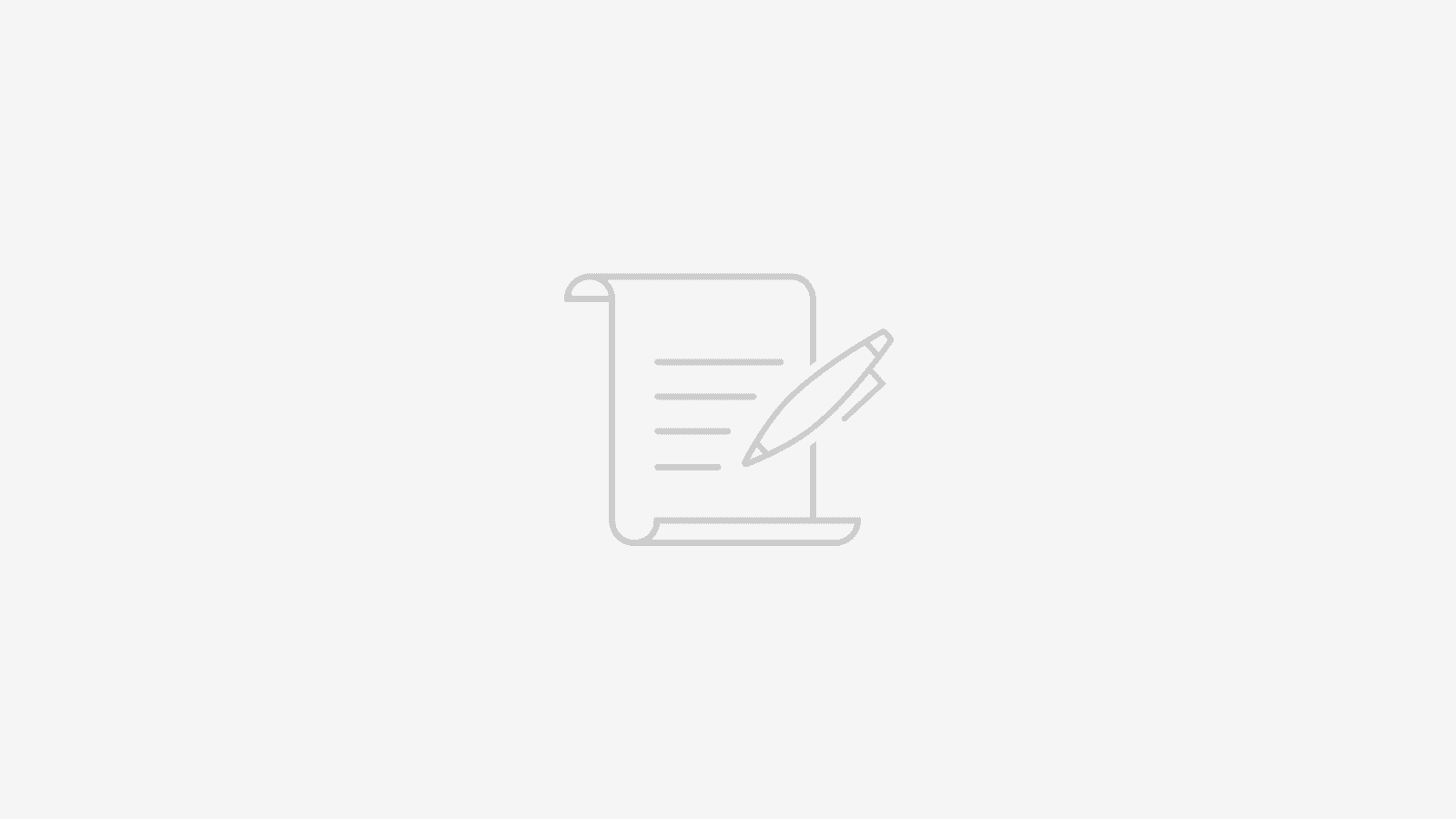
⑦ メッセージ表示エリア
バイヤーとのメッセージやりとりを表示します。オファーの操作も可能です。
⑧ メッセージ送信エリア
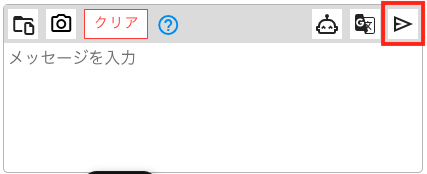
紙飛行機アイコンでメッセージの送信を行います。
翻訳アイコンについて
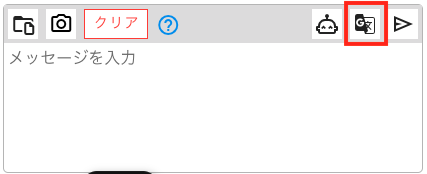
翻訳アイコンをクリックすると下記のような翻訳ダイアログが表示されます。
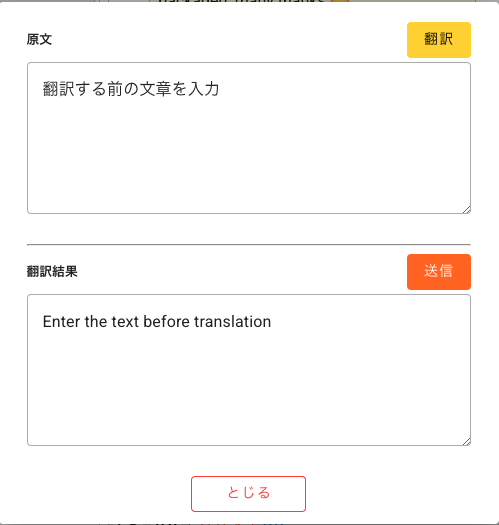
「原文」の箇所に日本語で返答分を記載し右上の「翻訳」ボタンをクリックすると翻訳された英文が「翻訳結果」の箇所に表示されます。英文を確認し問題がなければ「送信」ボタンをクリックすると下記の参考画像のように英文と日本語の文章がそのまま表示されます。
日本語の文章はバイヤーには送られずこちら側だけの確認用となります。
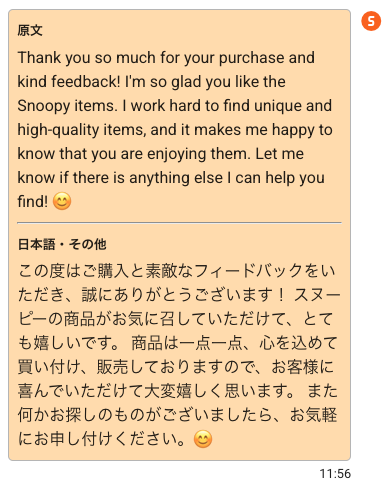
また翻訳結果の文章は編集して修正することが可能です。ただ編集した翻訳結果の文章はそのまま送信されますので修正する場合は英文で編集してください。
AI回答生成アイコンについて ★おすすめ
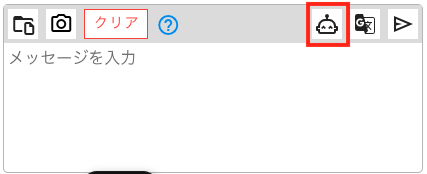
ロボットマークをクリックすると「AI返答作成機能」を利用することができます。ChatGPTの最新バージョンを利用しそのバイヤーとのやりとりを元に次の返答を自動作成します。
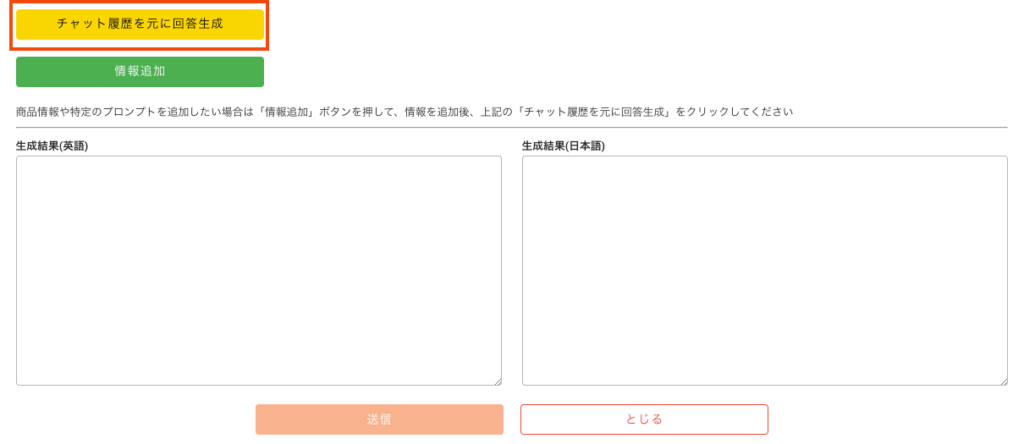
使い方は、黄色の「チャット履歴を元に回答生成」ボタンをクリックすると返答分を生成します。
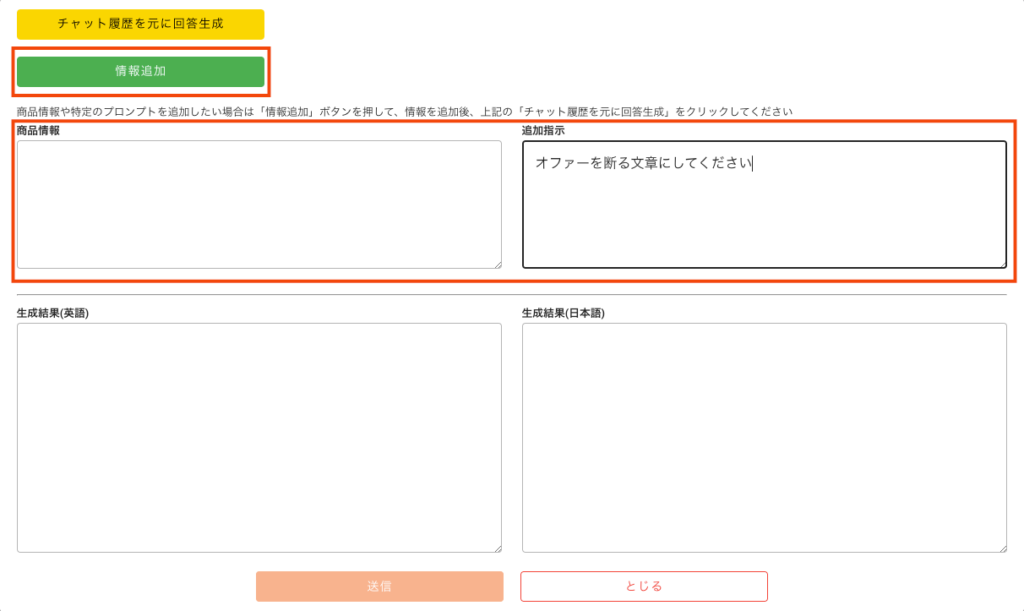
また「情報追加」ボタンをクリックすると追加の情報を付与して回答を生成することも可能です。「商品情報」のフォームには商品の固有の情報、サイズや実際の状態を入力するとその情報を元に回答を生成します。
「追加指示」のフォームには、肯定文だけでなくオファーを断るときやうまく交渉したいときなど状況に合わせて返答の方向性を記載するとその方向性に適した返答を生成します。
⑨ 選択中商品情報表示エリア
ItemIDや販売価格、タイトルなどの情報が表示されます。
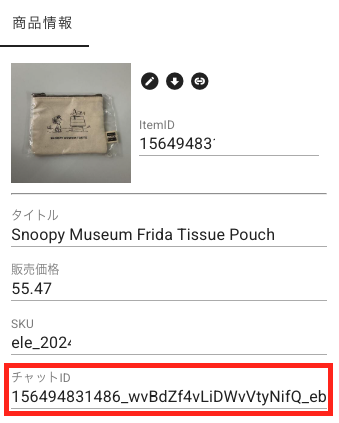
お問い合わせなどをする際に、このエリアの下部にある「チャットID」というIDを添付いただきますようお願いいたします。
⑩ バイヤー情報エリア
バイヤーの住んでいる国やバイヤー名が表示されます。
「メモ」フォームには、そのバイヤーの嗜好などを記載いただくとメールマーケティング時に参考にしていただくことなどできますのでご活用いただければと存じます。
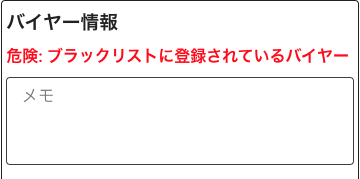
またブラックリストに登録したバイヤー、または他のSellerがブラックリストに登録したバイヤーはメモフォームの上部に「危険: ブラックリストに登録されているバイヤー」と表示されます。
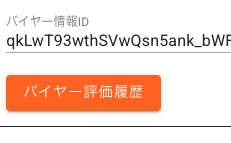
画面の下部にある「バイヤー評価履歴」ボタンをクリックすると該当バイヤーのebayの評価画面にアクセスするようになっています。高額商品を販売する際など評価数が極端に少ない場合は危険な可能性などありますのでこちらからご確認いただけます。